Wenn Sie einen Text schreiben wollen, benötigen Sie MS Word. Wenn Sie Ihre Finanzen organisieren oder einige Daten visualisieren wollen, benötigen Sie MS Excel. Wenn Sie ein Thema präsentieren wollen, benötigen Sie MS PowerPoint. Aber brauchst du MS Access, MS Groove, MS InfoPath und viele andere Programme, von denen du wahrscheinlich noch nie gehört hast? Tue ich nicht. Und ich möchte keinen wertvollen SSD-Speicherplatz für etwas verschwenden, das ich nie berühren werde. Microsoft hat für uns entschieden, dass wir sie wollen. Alle von ihnen. Und wenn wir Office365 installieren, erhalten wir das gesamte Bundle.
Wir könnten Open Source machen. Ich liebe Open-Source-Software. Aber wenn ich ehrlich bin, fehlt es OS manchmal an Funktionen, die eine proprietäre Software liefern würde. Manchmal ist die Benutzeroberfläche unnötig vollgestopft und es ist schmerzhaft, damit zu arbeiten. Z.B. GIMP und Photoshop. Für mich gewinnt Photoshop 10 von 10 Mal. GIMP ist eine großartige Alternative, verstehen Sie mich nicht falsch, aber Photoshop ist einfach besser. Mit Office ist es ähnlich: LibreOffice ist großartig, aber MS Office ist besser. Aber wenn wir uns für das OS Office entscheiden, können wir immer noch frei entscheiden, welche App wir wollen, wie es bei MS Office vor 2013 war.
Von meiner Universität bekomme ich MS Office kostenlos. Daher ist die Wahl einfach. Ich möchte MS Office installieren, aber nur die Apps, die ich brauche. Wenn Sie für Office365 bezahlen müssen, werfen Sie bitte zuerst einen Blick auf LibreOffice. Es ist ganz ähnlich wie MS Office und völlig kostenlos.
Aber wie installiert man jetzt ein partielles Office365?
Wie installiert man ein partielles MS Office
Als erstes braucht man das Office Deployment Tool. Ein Werkzeug, das für Unternehmen entwickelt wurde, um zu entscheiden, welche Versionen und Anwendungen benötigt werden.
Wichtig: Die MS Office RETAIL Versionen werden möglicherweise nicht unterstützt.
Nachdem Sie es heruntergeladen haben, führen Sie es einfach aus.
Nachdem Sie die Lizenz akzeptiert haben, werden Sie gefragt, wo die Dateien entpackt werden sollen. Wählen Sie einfach einen beliebigen Ordner aus. In meinem Beispiel wähle ich
C:\Users\Tyx\Downloads\office
Wenn das Tool entpackt ist, müssen Sie eine der Xml-Dateien bearbeiten. Mach dir keine Sorgen. Es ist einfach. Wie das Schreiben eines Word-Textes.
Öffnen Sie Ihren Ordner, in dem Sie die Office Deployment Tools entpackt haben, und drücken Sie die rechte Maustaste auf die Datei
configuration-Office365-x64.xml
Öffnen mit
Editor
Lösche alles und ersetze es mit dem folgeden Code:
<Configuration> <Add SourcePath="" OfficeClientEdition="64"> <Product ID="O365ProPlusRetail"> <Language ID="en-us" /> <ExcludeApp ID="Access" /> <ExcludeApp ID="Excel" /> <ExcludeApp ID="Groove" /> <ExcludeApp ID="InfoPath" /> <ExcludeApp ID="Lync" /><!-- Lync is Skype --> <ExcludeApp ID="OneNote" /> <ExcludeApp ID="PowerPoint" /> <ExcludeApp ID="Project" /> <ExcludeApp ID="Publisher" /> <ExcludeApp ID="SharePointDesigner" /> <ExcludeApp ID="Teams" /> <ExcludeApp ID="Visio" /> <ExcludeApp ID="Word" /> <ExcludeApp ID="Outlook" /> </Product> </Add> </Configuration>
Löschen Sie schließlich jedes Element in der Datei, das Sie installieren möchten. Der folgende Code installiert beispielsweise Excel, OneNote, PowerPoint und Word:
<Configuration> <Add SourcePath="" OfficeClientEdition="64"> <Product ID="O365ProPlusRetail"> <Language ID="en-us" /> <ExcludeApp ID="Access" /> <ExcludeApp ID="Groove" /> <ExcludeApp ID="InfoPath" /> <ExcludeApp ID="Lync" /> <ExcludeApp ID="Project" /> <ExcludeApp ID="Publisher" /> <ExcludeApp ID="SharePointDesigner" /> <ExcludeApp ID="Teams" /> <ExcludeApp ID="Visio" /> <ExcludeApp ID="Outlook" /> </Product> </Add> </Configuration>
Installation
Das ist es. Das ist es. Um es nun zu installieren, drücken Sie Shift + Rechtsklick in den Ordner und wählen Sie hier PowerShell-Fenster hier öffnen.
Kopieren Sie diesen Code in die PowerShell-Konsole und drücken Sie die Eingabetaste:
.\setup.exe /configure .\configuration-Office365-x64.xml
Akzeptieren Sie die Windows UAC-Meldung, um das Setup auszuführen, da der Administrator und OS Office installiert werden.
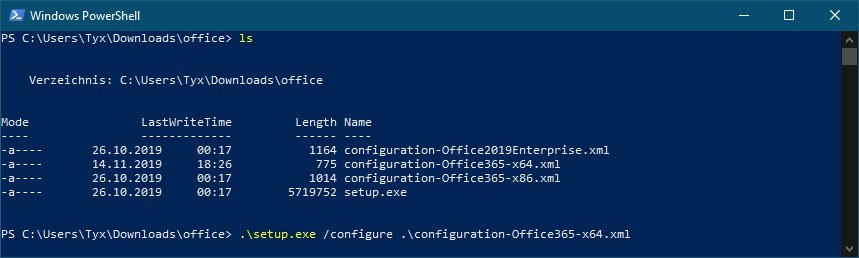
Weitere Informationen
Dieses Tutorial zur Teilinstallation funktioniert auch mit Office2016 oder Office2019.
Wenn Sie mehr über die Optionen des Office Deployment Tools erfahren möchten, gehen Sie zu den ausgezeichneten Microsoft Doc.
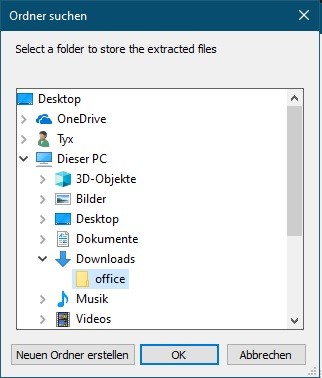

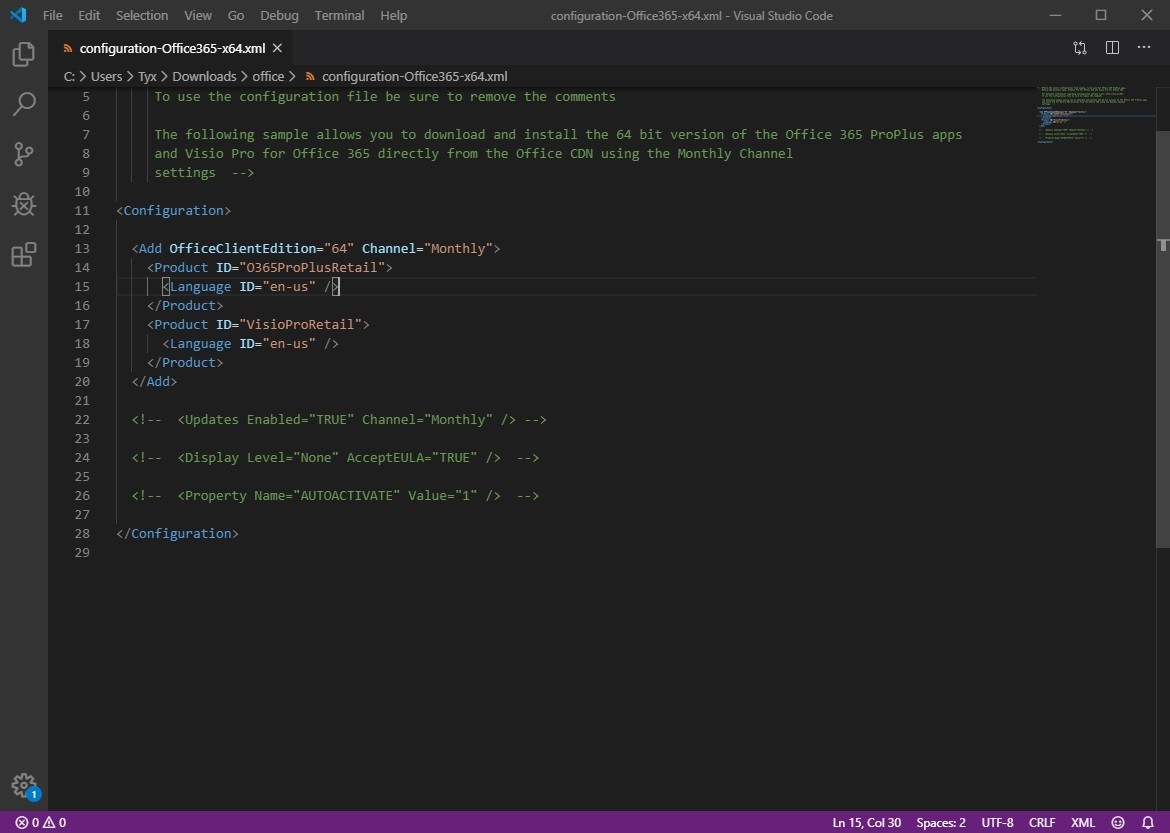
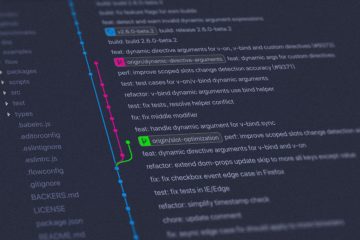

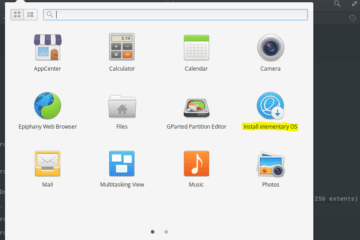

0 Kommentare