If you want to write a text, you need MS Word. If you want to organize your finances or visualize some data, you need MS Excel. If you want to present a topic, you need MS PowerPoint. But do you need MS Access, MS Groove, MS InfoPath and many other programms you probably never heard of? I don’t. And I don’t want to waste precious SSD space for something I will never touch. Microsoft decided for us, that we want them. All of them. And if we install Office365, we get the entire bundle.
We could go Open Source. I love Open Source software. But when I am honest, OS sometimes lacks features, a propretary software would deliver. Other times, the UI is unneccessary cluttered and a pain to work with. E.g. GIMP and Photoshop. For me, Photoshop wins 10 out of 10 times. GIMP is a great alternative, don’t get me wrong, but Photoshop is just better. With Office it is similiar: LibreOffice is great, but MS Office is better. But if we choose the OS Office, we are still free to choose which App we want; as it was with MS Office bevore 2013.
From my University, I get MS Office for free. Therefore, the choice is simple. I want to install MS Office, but only the Apps I need. If you have to pay for Office365, please take a look at LibreOffice first. It is quite similiar to MS Office and completely free.
But how do you install a partial Office365 now?
How to install a partial MS Office
First you need the Office Deployment Tool. A tool made for businesses to decide which version and apps are wanted.
Important: THE MS Office RETAIL versions are maybe not supported.
After you downloaded it, you just execute it.
After you accepted the licence, it will ask you where you want the files to be unpacked. Just choose any folder of your liking. In my example, I choose
C:\Users\Tyx\Downloads\office
When the tool is unpacked, you have to edit one of the xml files. Don’t worry. It is simple. Like writing a Word text.
Open your folder, where you have chosen to unpack the Office Deployment Tools and press right on the
configuration-Office365-x64.xml
Open with
Notepad
Delete everything and replace it with the following code:
<Configuration> <Add SourcePath="" OfficeClientEdition="64"> <Product ID="O365ProPlusRetail"> <Language ID="en-us" /> <ExcludeApp ID="Access" /> <ExcludeApp ID="Excel" /> <ExcludeApp ID="Groove" /> <ExcludeApp ID="InfoPath" /> <ExcludeApp ID="Lync" /> <!-- Lync is Skype --> <ExcludeApp ID="OneNote" /> <ExcludeApp ID="PowerPoint" /> <ExcludeApp ID="Project" /> <ExcludeApp ID="Publisher" /> <ExcludeApp ID="SharePointDesigner" /> <ExcludeApp ID="Teams" /> <ExcludeApp ID="Visio" /> <ExcludeApp ID="Word" /> <ExcludeApp ID="Outlook" /> </Product> </Add> </Configuration>
Finally, delete
any item in the file, you want to install. For instance, the following code will install Excel, OneNote, PowerPoint and Word:
<Configuration> <Add SourcePath="" OfficeClientEdition="64"> <Product ID="O365ProPlusRetail"> <Language ID="en-us" /> <ExcludeApp ID="Access" /> <ExcludeApp ID="Groove" /> <ExcludeApp ID="InfoPath" /> <ExcludeApp ID="Lync" /> <ExcludeApp ID="Project" /> <ExcludeApp ID="Publisher" /> <ExcludeApp ID="SharePointDesigner" /> <ExcludeApp ID="Teams" /> <ExcludeApp ID="Visio" /> <ExcludeApp ID="Outlook" /> </Product> </Add> </Configuration>
Installation
That is it. Now to install it, press shift + right click in the folder and choose Open Powershell windows here.
Copy this code to the powershell console and press enter:
.\setup.exe /configure .\configuration-Office365-x64.xml
Accept the Windows UAC Message to run the setup as the administrator and OS Office will be installed.
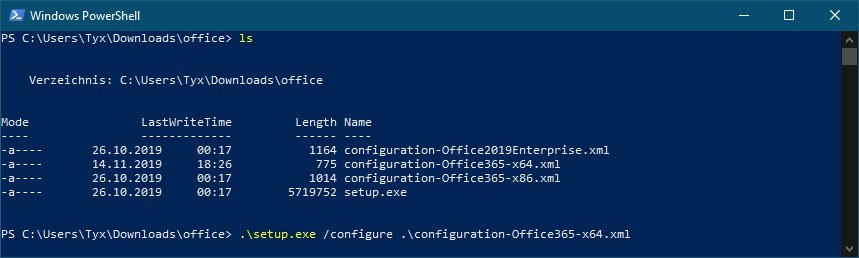
Further Information
This partial installation tutorial works also with Office2016 or Office2019.
If you want to learn more about the Office Deployment Tool options, go to the excellent Microsoft Doc.
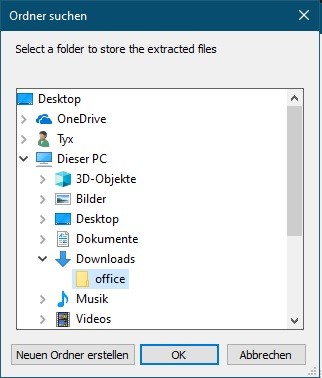

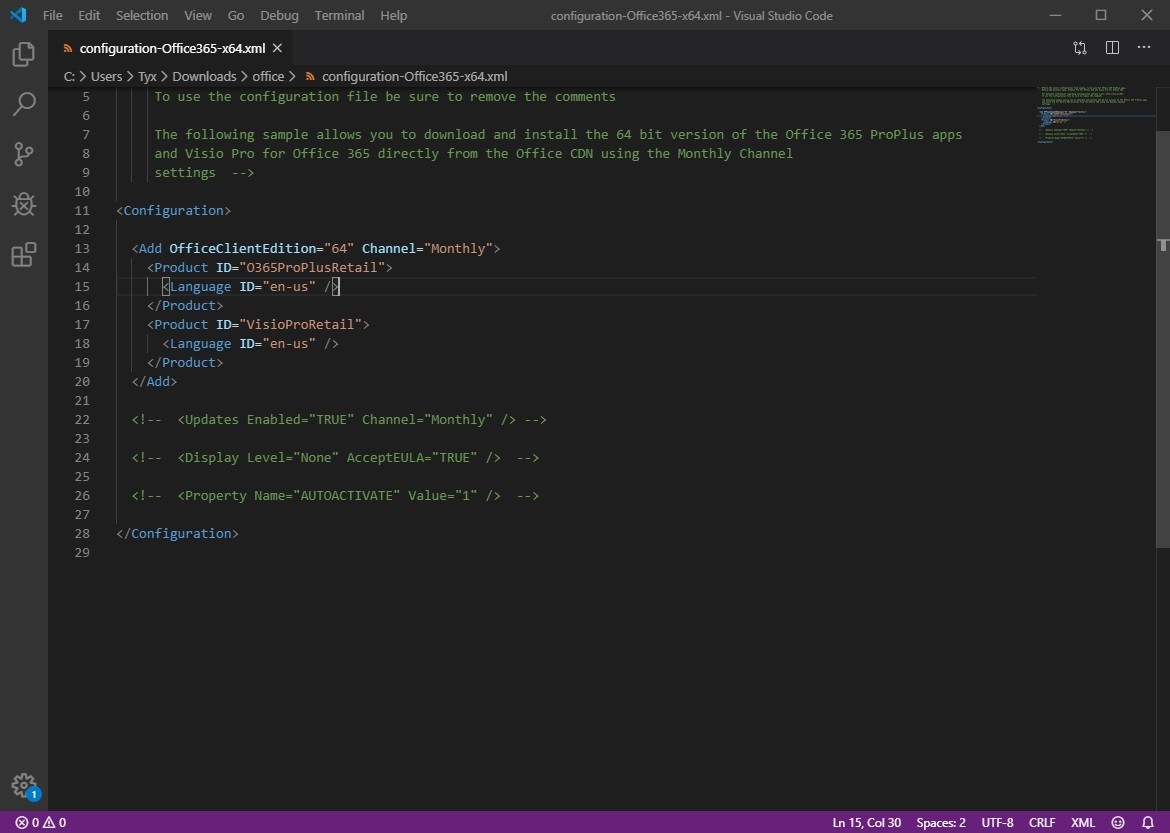
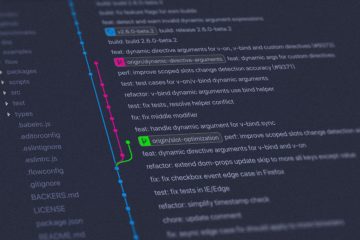

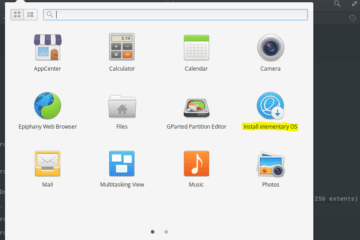

0 Comments